Hướng dẫn xóa dữ liệu không thể phục hồi
Khi bạn xóa bất kỳ loại dữ liệu từ ổ đĩa cứng máy tính, Windows không thực sự xóa chúng, các dấu vết vẫn còn lưu lại trên các sector và chỉ cần vị trí sector này chưa bị các file khác ghi đè vào, thì bạn vẫn có thể dễ dàng lấy lại các file này bằng một tiện ích phục hồi như Recuva.
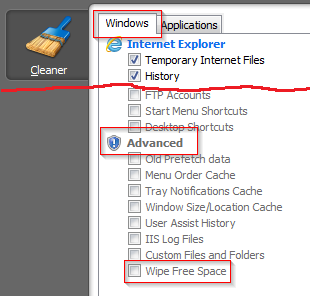
ảnh minh họa
Điều này có thể là một vấn đề, khi ổ đĩa của bạn đang chứa những dữ liệu có thông tin quan trọng của công việc hay bí mật của riêng mình và bạn muốn chúng được xóa hoàn toàn không thể phục hồi được mà khỏi phải chờ đợi cho đến khi dữ liệu bị xóa được ghi đè thì phải làm thế nào? May mắn thay, chúng ta có thể thực hiện điều này với CCleaner (một tiện ích dọn dẹp hệ thống miễn phí mà máy tính nào cũng cài đặt sẵn) bằng một tính năng mới trong phần Công cụ được gọi là Drive Wiper mà nhiều người ít biết đến.
Với tính năng Drive Wiper, bạn có thể xóa sạch hoặc xóa không gian trống của ổ đĩa cứng hoặc bạn có thể thiết lập nó để quét sạch toàn bộ ổ đĩa (tất cả mọi thứ được xoá hoàn toàn). Có hai phương pháp để xóa dữ liệu của bạn trên ổ cứng, USB hay thẻ nhớ từ trong CCleaner:
Phương pháp 1: Tự động xóa sạch khi thực hiện dọn dẹp
- Khởi chạy CCleaner, từ khung bên trái nhấp vào biểu tượng Cleaner (Dọn rác), trên tab Windows và ở dưới đề mục Advanced (Nâng cao), chọn tùy chọn Wipe Free Space (Dọn vùng trống).
Lưu ý rằng việc sử dụng tùy chọn này sẽ sử dụng các thiết lập mặc định được tìm thấy trong phần Options (Tùy chọn), bạn có thể thay đổi bất cứ lúc nào.
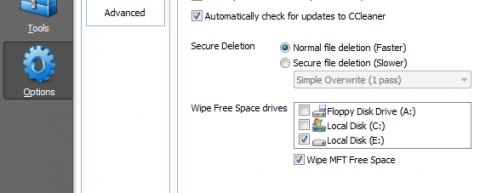
- Trong hộp cảnh báo, nhấn OK và chạy CCleaner như bạn thường làm.
Phương pháp 2: Xóa dữ liệu ổ đĩa với Drive Wiper:
- Chọn Tools (Công cụ) từ khung bên trái và sau đó nhấp vào Drive Wiper (Quét dọn ổ đĩa). Mẹo: Nếu bạn muốn xóa dữ liệu từ một ổ đĩa ngoài, kết nối ổ đĩa vào máy và sau đó khởi chạy CCleaner để kích hoạt công cụ này để chương trình nhận dạng và hiển thị ổ đĩa trong danh sách.
- Chọn ổ đĩa bạn muốn xóa sạch dữ liệu. Trong mục Wipe (Quét dọn) bạn chọn lựa các tùy chọn:
+ Free Space Only (Chỉ vùng trống): Nếu sử dụng tùy chọn này các dữ liệu đang sử dụng trên ổ đĩa của bạn sẽ được giữ nguyên, nó chỉ xóa đi các dữ liệu mà bạn đã xóa nó.
+ Entire Drive (Toàn ổ đĩa): Sẽ xóa tất cả những gì bên trong của ổ đĩa chọn. Hãy chắc chắn rằng bạn đã tạo một bản sao lưu dữ liệu quan trọng của bạn (nếu có) trên ổ đĩa sang một nơi khác. (Mặc định tính năng này bị vô hiệu hóa vì lý do an ninh cho các ổ đĩa khởi động).
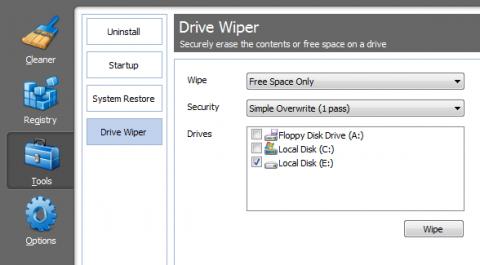
- Cuối cùng, bạn chỉ cần nhấp vào nút Wipe để hoàn tất việc xóa. Hãy nhớ rằng tùy thuộc vào kích thước của ổ đĩa, nội dung và các thiết lập mà bạn đã chọn, dẫn đến thời gian hoàn tất sẽ diễn ra nhanh hay chậm.


